Участник:Wesoda25: различия между версиями
Перейти к навигации
Перейти к поиску
imported>Wesoda25 (Created page with "= Guide to Admin Tools = This page is a purely mechanical overview of /tg/s admin tooling. Note: there is a preference to split or condense admin tabs. If tabs are not split...") |
imported>Wesoda25 Нет описания правки |
||
| (не показано 8 промежуточных версий этого же участника) | |||
| Строка 1: | Строка 1: | ||
This is an in-depth guide of the admin tools. If you want a more basic overview, check out the [[Starter_guide_to_admin_tools|Starter Guide to Admin Tools.]] | |||
Note: there is a preference to split or condense admin tabs. If tabs are not split (default), they can all be found under the admin tab in the order below. | '''Note:''' there is a preference to split or condense admin tabs. If tabs are not split (default), they can all be found under the admin tab in the order below. | ||
== Admin Tab == | == Admin Tab == | ||
All of the buttons you need for strictly administrative action. | '''All of the buttons you need for strictly administrative action.''' | ||
[[File:Admin tab.png]] | [[File:Admin tab.png|Admin tab.png]] | ||
;Admin PM | ;Admin PM | ||
:Calls up a window of players for you to admin PM. Admin PMs are usually done via the chat log, player panel (PP) or right clicking someone though. | :Calls up a window of players for you to admin PM. Admin PMs are usually done via the chat log, player panel (PP) or right clicking someone though. | ||
| Строка 20: | Строка 19: | ||
;Announce | ;Announce | ||
:Sends a global message to all the players on the server | :Sends a global message to all the players on the server | ||
[[File:Admin Announce.png]] | :[[File:Admin Announce.png|300px]] | ||
;Asay | ;Asay | ||
:Sends a message that only other admins can see | :Sends a message that only other admins can see | ||
| Строка 26: | Строка 25: | ||
;Banning Panel | ;Banning Panel | ||
:The panel for banning players from the server or roles. Usually it's more useful to open this from the player panel as it'll autofill some data. | :The panel for banning players from the server or roles. Usually it's more useful to open this from the player panel as it'll autofill some data. | ||
: | :[[File:Banning Panel.png|700px]] | ||
[[File:Banning Panel.png| | |||
:This is the panel that is used to make all bans. It can be used to ban any user whether they're connected this round, a previous round or have never connected before. It requires several pieces of information in order to make a ban. At very minimum, it needs the type of ban (server/role), duration, note severity, a reason and at least one of ckey, IP or computer ID. Using the "Ban" button in the Player Panel automatically fills out the player's ckey, CID, and IP, so you should always use that unless you're banning someone who hasn't connected this round. If you are banning someone who is not connected, the "Use IP and CID from last connection of key" button will pull their most recent CID and IP from the database. You can click the headers for each section of role bans to select all the roles under it. | :This is the panel that is used to make all bans. It can be used to ban any user whether they're connected this round, a previous round or have never connected before. It requires several pieces of information in order to make a ban. At very minimum, it needs the type of ban (server/role), duration, note severity, a reason and at least one of ckey, IP or computer ID. Using the "Ban" button in the Player Panel automatically fills out the player's ckey, CID, and IP, so you should always use that unless you're banning someone who hasn't connected this round. If you are banning someone who is not connected, the "Use IP and CID from last connection of key" button will pull their most recent CID and IP from the database. You can click the headers for each section of role bans to select all the roles under it. | ||
;Deadmin | |||
:Click to temporarily de-admin yourself. Can be undone by using the verb "Readmin." | |||
;Get Current Logs | |||
:Will open up a list of the various log files of the current round. Selecting a file will allow you to view it in a popup, open it with a text editor, or download it to your computer. | |||
;Get Server Logs | |||
:Will allow a user to view and download all of the logs for a particular round after selecting a date. Order of date is /year/month/day. | |||
:'''Note:''' You may see config error entries - just ignore these. | |||
;Known Alts Panel | |||
:Allows you to mark accounts as alts. A permabanned account which has been marked as an alt will not appear in the banned connection history of the main ckey. To link accounts, click the add button, input the main ckey, and then the alt. | |||
;Paintings Manager | |||
:Pulls up a list of all the paintings of the server you are on, allowing you to view and edit information about them, as well as delete. | |||
;Permissions Panel | |||
:Allows you to edit the rank of a given ckey, as well as the permissions afforded them. | |||
:There are 3 sections (you can switch between these at the top left): Permissions, which allows you to change various rank related things; Log, which displays logs for all permanent rank changes; and Management, which allows you to remove unused admin ranks. | |||
:[[File:Permissions.png|700px|the appearance for a given ckey in the permissions section]] | |||
:*'''[+]''' = allows you to add a new admin by inputting their ckey | |||
:*'''[DA]''' = forcefully deadmins an admin | |||
:*'''[-]''' = removes an admin | |||
:*'''[SYNC TGDB]''' = updates the admins role for the database | |||
:*'''RANK''' = Displays the ckeys rank. Clicking will allow you to change it. | |||
:*'''PERMISSIONS/DENIED/ALLOWED TO EDIT''' = Shows the flags for the ckeys rank. Clicking will allow you to change these for said rank, however this may be disabled depending on config. | |||
;Player Playtime | |||
:Pulls up a list displaying every connected players ckey, ic name, and server playtime. Clicking the playtime will allow you to view the tracked playtime for a given player. | |||
;Reload Admins | |||
:Updates admins on a given server based on the txt. Permanent rank changes made on one server don't take effect on others until the server restarts, hence why this is useful. | |||
:'''Note:''' This forcefully readmins every deadminned admin on the server, so don't press it needlessly! | |||
;Server Poll Management | |||
:Allows you to create and edit polls for players to take. | |||
;Show Tip | |||
:Allows you to send a tip of the round. If the tip hasn't been sent yet, yours will be sent in it's place. Otherwise, immediately sends your tip to all the players on the server. | |||
;Stealth Mode | |||
:Clicking this prompts you to enter a display ckey, which will show up when you send messages in OOC or if someone uses Who. Stealth mode will turn your ghost invisible, make your name not show up for Adminwho, and make your name appear as 'Administrator' in ahelps. Also will randomly give you an admin pun name when talking in deadchat. | |||
;Sticky Ban Panel | |||
:Allows you to add, edit, and remove sticky bans. Click the [+] icon to create a new ban, enter the ckey and then a reason. [-] will remove the ban, [timeout] will disable it for a round, and Edit will allow you to edit it! | |||
;Unbanning Panel | |||
:Allows you to search for all bans on a given ckey, IP, and/or CID - as well as from a banning admin. You may then edit the details of the ban, unban or reban a player, and view the edit log for a given ban. If a player has been unbanned, the header will appear green. Elsewise it will be red. | |||
:[[File:Unbanning panel.png|700px]] | |||
== Events == | |||
event buttons here! | |||
== Fun == | |||
;Cinematic | |||
:Allows you to play a chosen cinematic. Options include (but aren't limited to) the cinematics that play when Nuclear Operatives destroy the station, when Cultists summon Nar'Sie, or a clownly fake version of the above to prank players. The OOC channel is also automatically disabled/re-enabled for maximum authenticity. | |||
;Drop Bomb | |||
:Brings up a menu of preset explosion sizes. Selecting one causes that explosion at your mob's or ghost's current position. Selecting the "custom" option lets you specify exact ranges for each level of bomb damage, in case you want an ultra-destructive 1x1 bomb or a bomb that lights people on fire in a 15x15 radius with no other effect. As noted, you can perform a more in-character version of this by dropping an explosive pod with the Config/Launch Supplypod option under Events. | |||
;Drop DynEx Bomb | |||
:A simpler version of Drop Bomb that only asks for a number. The bomb will automatically scale up based on the number; for example, putting in 3 results in a 0/1/2/0 bomb, whereas 10 results in a 1/2/4/0 bomb (Devastation/Heavy/Light/Flame damage). | |||
;Gibself | |||
:Gibs your mob after verifying with a confirmation window. | |||
;Load Circuit | |||
:Allows you to quickly load a circuit, either from a file stored on your computer or a json string. Circuits are a pretty complex and flexible system, and admins have access to some circuits that players can't get themselves in-game. | |||
;Make Everyone Random | |||
:If used before the round starts, all players will have their characters' names, appearances, etc randomized; if used once the round has started, it simply gives an error. | |||
;Mass Zombie Infection / Mass Zombie Cure | |||
:Removes/inserts a non-toxic romerol tumor in the head of every player on the server capable of holding one. | |||
;Play Local Sound / Play Global Sound | |||
:Both of these buttons allow you to select a sound file on your local computer and play it in-game. Play Local Sound results in a sound that can only be heard by players near your current position, while Play Global Sound makes it audible to everybody. For best results, avoid playing sounds with large filesizes. | |||
;Play Direct Mob Sound | |||
:Like the above, except you select a single player to transmit the sound to. Respond to the clown spamming CentCom requests by piping the entirity of Tchaikovsky's 1812 Overture rendered in shitty bike horns into his brain! | |||
;Play Internet Sound | |||
:Like the above, except you can select a song from an external website. Use this to subject the server to Youtube videos or Soundcloud songs, among other sources. You can also choose whether or not to let players see the name of, and a link to, the video/song; if you select no, it appears as Unknown Track. Players can change the volume of playing audio above their chat, but you probably shouldn't blow their ears out, and remember to use Stop All Playing Sounds if you're playing music on the lobby screen so it doesn't overlap with the lobby music. | |||
;Polymorph All | |||
:After a confirmation window and a brief delay, all mobs in the world are hit with a bolt of change, transforming them into random creatures. | |||
;Set Round End Sound | |||
:At the end of every round, a random sound file plays from what the server admins have selected, such as the iconic "put a donk on it". Using this button lets you upload a sound file from your computer to play when the round ends, letting you automatically play something topical or unexpected when the server restarts. | |||
;Smite | |||
:Brings up a list of player mobs; selecting one then brings up the Smite menu, containing numerous fun and exciting ways to punish people. You can also access the Smite menu by right clicking your victim and selecting Smite from the list, which is often a bit faster. Not all smites work on non-carbon mobs, and they vary in intensity, lethality, and funniness. | |||
== Game == | |||
game buttons here | |||
== Server == | |||
The server tab includes some important options regarding changing maps, delaying rounds, ending rounds, and more regarding entering and ending a round. There's a few other misc things in here as well. | |||
;Change Map | |||
:Opens a prompt which allows one to choose a map to change to for the next round. | |||
:The prompt lists maps along with a range of players it should support. | |||
:There is also a custom option which allows you to upload your own Dream Maker Map (dmm) files. | |||
;Delay Pre-Game | |||
:Opens a prompt which allows one to delay a round by a number of seconds. Input -1 for indefinite delay. | |||
:If you attempt to use the verb during a started round, it will tell you "Too Late... The game has already started!" | |||
;End Round | |||
:Opens a prompt/confirmation if you want to immediatly end the round and restart the world. | |||
:Don't press unless something is broken/event is being run/absolutely need to. | |||
;Reboot World | |||
:Brings up a prompt with 4 options to restart the world. | |||
:[[File:Reboot world.png]] | |||
;Reestablish DB Connection | |||
:This button is used if there is an issue with the server connecting to the tgstation13 database. If the server disconnects from the database, hit this button to attempt a reconnection. The server should always be connected to the database since the database is what is tracking all bans. Without it, banned players can reconnect to the server. | |||
;Reset Player OOC Color | |||
:Used in tandem with the "Set Player OOC Color". This verb simply puts the player OOC color back to the server default. | |||
;Set Admin Notice | |||
:Allows one to set a public notice that players will see upon making a notice as well as when new players join the server. After making one, pressing the button again will allow you to edit the notice. Making the notice blank and pressing ok, will delete any notices currently in place. | |||
;Set Player OOC Color | |||
:Allows one to set the player OOC color to whatever color you choose. Use Reset Player OOC Color to set back to server default. | |||
;Start Now | |||
:Immediately starts the round if it is currently in the lobby. If the server hasn't finished preparing yet, will start as soon as it is. | |||
;Toggle AI | |||
:Turns off the AI job. If used during the round, prevents a mid round AI job from being selected. Press button again to turn AI job back on. | |||
;Toggle CDN | |||
:Turns off or on the content delivery Network. The CDN serves assets like images and other files to players more quickly. Only disable the CDN if it's broken in some way. | |||
;Toggle Dead OOC | |||
:Toggles off or on the ability for people who are observing and/or dead to use OOC. Living players can still use OOC. | |||
;Toggle Entering | |||
:Toggles off or on the ability for players in lobby to join the game. | |||
;Toggle guests | |||
:Toggles on or off the ability for people without byond accounts to join the server. | |||
;Toggle Hub | |||
:Toggles whether or not the server will appear on the byond hub. | |||
:Located here: http://www.byond.com/games/hub/Exadv1/SpaceStation13 | |||
;Toggle OOC | |||
:Turn off or on OOC for everyone. Admins are exempt. | |||
;Toggle Panic Bunker | |||
:Turns on or off the ability for new accounts to join the server. | |||
;Toggle PB Interviews | |||
:Used in tandem with the panic bunker toggle. This option allows for one to turn on the panic bunker but still allow new accounts and accounts restricted by it to submit a little blurb about why they should be able to connect. Admins can approve or disapprove these new accounts after reading the interviews by going to the [insert location here] | |||
;Toggle random events on/off | |||
:Enables or disables random events from occurring. Good to turn off during special events where you don't want catastrophic meteors from occurring. | |||
;Toggle Respawn | |||
:Turns on or off the ability for players to respawn if they are a ghost and re-enter the round as a new job/mob. | |||
;Trigger Random Map Rotation | |||
:Triggers a random map selection (not a vote) for next round. | |||
Текущая версия от 09:16, 28 декабря 2021
This is an in-depth guide of the admin tools. If you want a more basic overview, check out the Starter Guide to Admin Tools.
Note: there is a preference to split or condense admin tabs. If tabs are not split (default), they can all be found under the admin tab in the order below.
Admin Tab[править | править код]
All of the buttons you need for strictly administrative action.
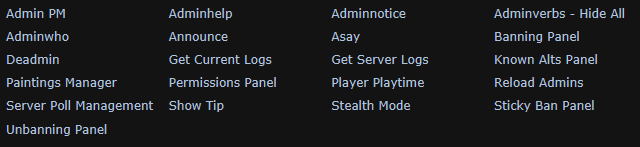
- Admin PM
- Calls up a window of players for you to admin PM. Admin PMs are usually done via the chat log, player panel (PP) or right clicking someone though.
- Adminhelp
- It's what players use to talk to admins!
- Hotkey: F1
- Adminnotice
- Check if there are any notices left by admins.
- Adminverbs - Hide All
- Self-explanatory.
- Adminwho
- Shows a list of all non-stealthed admins that are online.
- Announce
- Sends a global message to all the players on the server

- Asay
- Sends a message that only other admins can see
- Hotkey: F3
- Banning Panel
- The panel for banning players from the server or roles. Usually it's more useful to open this from the player panel as it'll autofill some data.
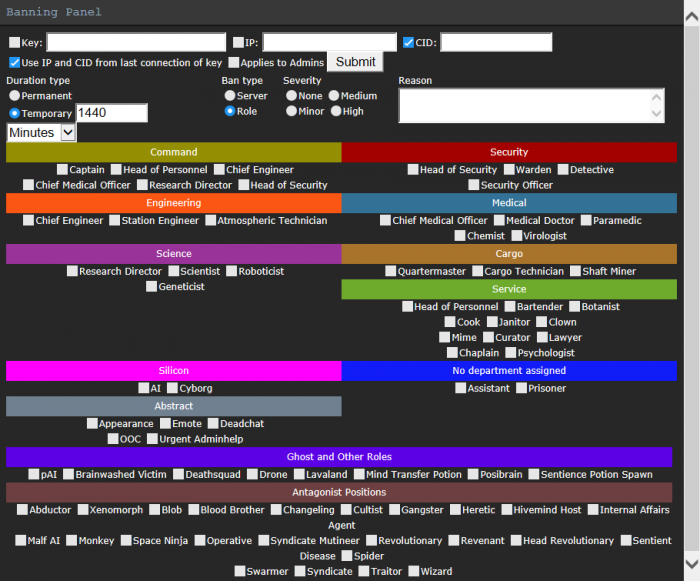
- This is the panel that is used to make all bans. It can be used to ban any user whether they're connected this round, a previous round or have never connected before. It requires several pieces of information in order to make a ban. At very minimum, it needs the type of ban (server/role), duration, note severity, a reason and at least one of ckey, IP or computer ID. Using the "Ban" button in the Player Panel automatically fills out the player's ckey, CID, and IP, so you should always use that unless you're banning someone who hasn't connected this round. If you are banning someone who is not connected, the "Use IP and CID from last connection of key" button will pull their most recent CID and IP from the database. You can click the headers for each section of role bans to select all the roles under it.
- Deadmin
- Click to temporarily de-admin yourself. Can be undone by using the verb "Readmin."
- Get Current Logs
- Will open up a list of the various log files of the current round. Selecting a file will allow you to view it in a popup, open it with a text editor, or download it to your computer.
- Get Server Logs
- Will allow a user to view and download all of the logs for a particular round after selecting a date. Order of date is /year/month/day.
- Note: You may see config error entries - just ignore these.
- Known Alts Panel
- Allows you to mark accounts as alts. A permabanned account which has been marked as an alt will not appear in the banned connection history of the main ckey. To link accounts, click the add button, input the main ckey, and then the alt.
- Paintings Manager
- Pulls up a list of all the paintings of the server you are on, allowing you to view and edit information about them, as well as delete.
- Permissions Panel
- Allows you to edit the rank of a given ckey, as well as the permissions afforded them.
- There are 3 sections (you can switch between these at the top left): Permissions, which allows you to change various rank related things; Log, which displays logs for all permanent rank changes; and Management, which allows you to remove unused admin ranks.

- [+] = allows you to add a new admin by inputting their ckey
- [DA] = forcefully deadmins an admin
- [-] = removes an admin
- [SYNC TGDB] = updates the admins role for the database
- RANK = Displays the ckeys rank. Clicking will allow you to change it.
- PERMISSIONS/DENIED/ALLOWED TO EDIT = Shows the flags for the ckeys rank. Clicking will allow you to change these for said rank, however this may be disabled depending on config.
- Player Playtime
- Pulls up a list displaying every connected players ckey, ic name, and server playtime. Clicking the playtime will allow you to view the tracked playtime for a given player.
- Reload Admins
- Updates admins on a given server based on the txt. Permanent rank changes made on one server don't take effect on others until the server restarts, hence why this is useful.
- Note: This forcefully readmins every deadminned admin on the server, so don't press it needlessly!
- Server Poll Management
- Allows you to create and edit polls for players to take.
- Show Tip
- Allows you to send a tip of the round. If the tip hasn't been sent yet, yours will be sent in it's place. Otherwise, immediately sends your tip to all the players on the server.
- Stealth Mode
- Clicking this prompts you to enter a display ckey, which will show up when you send messages in OOC or if someone uses Who. Stealth mode will turn your ghost invisible, make your name not show up for Adminwho, and make your name appear as 'Administrator' in ahelps. Also will randomly give you an admin pun name when talking in deadchat.
- Sticky Ban Panel
- Allows you to add, edit, and remove sticky bans. Click the [+] icon to create a new ban, enter the ckey and then a reason. [-] will remove the ban, [timeout] will disable it for a round, and Edit will allow you to edit it!
- Unbanning Panel
- Allows you to search for all bans on a given ckey, IP, and/or CID - as well as from a banning admin. You may then edit the details of the ban, unban or reban a player, and view the edit log for a given ban. If a player has been unbanned, the header will appear green. Elsewise it will be red.

Events[править | править код]
event buttons here!
Fun[править | править код]
- Cinematic
- Allows you to play a chosen cinematic. Options include (but aren't limited to) the cinematics that play when Nuclear Operatives destroy the station, when Cultists summon Nar'Sie, or a clownly fake version of the above to prank players. The OOC channel is also automatically disabled/re-enabled for maximum authenticity.
- Drop Bomb
- Brings up a menu of preset explosion sizes. Selecting one causes that explosion at your mob's or ghost's current position. Selecting the "custom" option lets you specify exact ranges for each level of bomb damage, in case you want an ultra-destructive 1x1 bomb or a bomb that lights people on fire in a 15x15 radius with no other effect. As noted, you can perform a more in-character version of this by dropping an explosive pod with the Config/Launch Supplypod option under Events.
- Drop DynEx Bomb
- A simpler version of Drop Bomb that only asks for a number. The bomb will automatically scale up based on the number; for example, putting in 3 results in a 0/1/2/0 bomb, whereas 10 results in a 1/2/4/0 bomb (Devastation/Heavy/Light/Flame damage).
- Gibself
- Gibs your mob after verifying with a confirmation window.
- Load Circuit
- Allows you to quickly load a circuit, either from a file stored on your computer or a json string. Circuits are a pretty complex and flexible system, and admins have access to some circuits that players can't get themselves in-game.
- Make Everyone Random
- If used before the round starts, all players will have their characters' names, appearances, etc randomized; if used once the round has started, it simply gives an error.
- Mass Zombie Infection / Mass Zombie Cure
- Removes/inserts a non-toxic romerol tumor in the head of every player on the server capable of holding one.
- Play Local Sound / Play Global Sound
- Both of these buttons allow you to select a sound file on your local computer and play it in-game. Play Local Sound results in a sound that can only be heard by players near your current position, while Play Global Sound makes it audible to everybody. For best results, avoid playing sounds with large filesizes.
- Play Direct Mob Sound
- Like the above, except you select a single player to transmit the sound to. Respond to the clown spamming CentCom requests by piping the entirity of Tchaikovsky's 1812 Overture rendered in shitty bike horns into his brain!
- Play Internet Sound
- Like the above, except you can select a song from an external website. Use this to subject the server to Youtube videos or Soundcloud songs, among other sources. You can also choose whether or not to let players see the name of, and a link to, the video/song; if you select no, it appears as Unknown Track. Players can change the volume of playing audio above their chat, but you probably shouldn't blow their ears out, and remember to use Stop All Playing Sounds if you're playing music on the lobby screen so it doesn't overlap with the lobby music.
- Polymorph All
- After a confirmation window and a brief delay, all mobs in the world are hit with a bolt of change, transforming them into random creatures.
- Set Round End Sound
- At the end of every round, a random sound file plays from what the server admins have selected, such as the iconic "put a donk on it". Using this button lets you upload a sound file from your computer to play when the round ends, letting you automatically play something topical or unexpected when the server restarts.
- Smite
- Brings up a list of player mobs; selecting one then brings up the Smite menu, containing numerous fun and exciting ways to punish people. You can also access the Smite menu by right clicking your victim and selecting Smite from the list, which is often a bit faster. Not all smites work on non-carbon mobs, and they vary in intensity, lethality, and funniness.
Game[править | править код]
game buttons here
Server[править | править код]
The server tab includes some important options regarding changing maps, delaying rounds, ending rounds, and more regarding entering and ending a round. There's a few other misc things in here as well.
- Change Map
- Opens a prompt which allows one to choose a map to change to for the next round.
- The prompt lists maps along with a range of players it should support.
- There is also a custom option which allows you to upload your own Dream Maker Map (dmm) files.
- Delay Pre-Game
- Opens a prompt which allows one to delay a round by a number of seconds. Input -1 for indefinite delay.
- If you attempt to use the verb during a started round, it will tell you "Too Late... The game has already started!"
- End Round
- Opens a prompt/confirmation if you want to immediatly end the round and restart the world.
- Don't press unless something is broken/event is being run/absolutely need to.
- Reboot World
- Brings up a prompt with 4 options to restart the world.
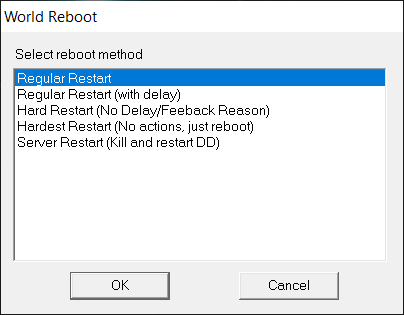
- Reestablish DB Connection
- This button is used if there is an issue with the server connecting to the tgstation13 database. If the server disconnects from the database, hit this button to attempt a reconnection. The server should always be connected to the database since the database is what is tracking all bans. Without it, banned players can reconnect to the server.
- Reset Player OOC Color
- Used in tandem with the "Set Player OOC Color". This verb simply puts the player OOC color back to the server default.
- Set Admin Notice
- Allows one to set a public notice that players will see upon making a notice as well as when new players join the server. After making one, pressing the button again will allow you to edit the notice. Making the notice blank and pressing ok, will delete any notices currently in place.
- Set Player OOC Color
- Allows one to set the player OOC color to whatever color you choose. Use Reset Player OOC Color to set back to server default.
- Start Now
- Immediately starts the round if it is currently in the lobby. If the server hasn't finished preparing yet, will start as soon as it is.
- Toggle AI
- Turns off the AI job. If used during the round, prevents a mid round AI job from being selected. Press button again to turn AI job back on.
- Toggle CDN
- Turns off or on the content delivery Network. The CDN serves assets like images and other files to players more quickly. Only disable the CDN if it's broken in some way.
- Toggle Dead OOC
- Toggles off or on the ability for people who are observing and/or dead to use OOC. Living players can still use OOC.
- Toggle Entering
- Toggles off or on the ability for players in lobby to join the game.
- Toggle guests
- Toggles on or off the ability for people without byond accounts to join the server.
- Toggle Hub
- Toggles whether or not the server will appear on the byond hub.
- Located here: http://www.byond.com/games/hub/Exadv1/SpaceStation13
- Toggle OOC
- Turn off or on OOC for everyone. Admins are exempt.
- Toggle Panic Bunker
- Turns on or off the ability for new accounts to join the server.
- Toggle PB Interviews
- Used in tandem with the panic bunker toggle. This option allows for one to turn on the panic bunker but still allow new accounts and accounts restricted by it to submit a little blurb about why they should be able to connect. Admins can approve or disapprove these new accounts after reading the interviews by going to the [insert location here]
- Toggle random events on/off
- Enables or disables random events from occurring. Good to turn off during special events where you don't want catastrophic meteors from occurring.
- Toggle Respawn
- Turns on or off the ability for players to respawn if they are a ghost and re-enter the round as a new job/mob.
- Trigger Random Map Rotation
- Triggers a random map selection (not a vote) for next round.